How do you back up your Steam library?
Ask PC Gamer
“I’m drowning in my game backlog!
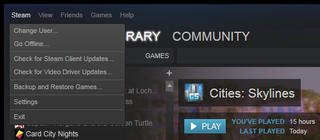
Ask PC Gameris our weekly question and advice column. Have a burning question about the smoke coming out of your PC? Send your problems to letters@pcgamer.com.
“I’m drowning in my game backlog! Is there any way to back up Steam games without waiting forever to download them again?” Thomas S.
Steam packs a lot of useful features into its client software, including game backups, although you can always do it yourself once you know where Valve buries the bodies during installation.
Official client backups begin on the Steam menu via the library view. Select “Backup and Restore…” and pick “Backup currently installed programs” from the next dialog.
You’ll be presented with a window that lists all of your installed Steam software. Check the games going on ice and proceed. Right clicking installed games directly from the library listing also works; just select “Backup Game File…” as a shortcut. Use shift or control for multiple selection with this method.
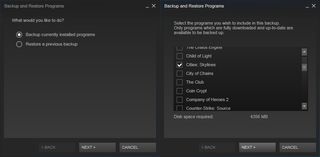
Backup location and archive size come next. In addition to picking a device with sufficient remaining space, keep in mind some older file systems such as Fat32 have inherent file size limitations (4GB, in Fat32's case). Consider converting these devices to newer file systems such as NTFS when possible. Modern file systems have plenty of advantages beyond big backups.
Archive processing takes about a minute or two per gigabyte depending on the system and the files being compressed. Once finished you’ll be presented with the option of opening the backup folder and given basic instructions on restoration.
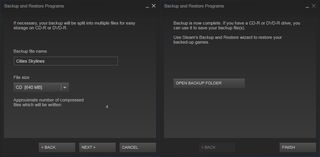
Restoring Steam backups reverses the process. Select “Restore a previous program…” from the Steam menu “Backup and Restore Games…” option, and select the folder where the backup was stored. You will see all backups kept in this location reflected in the next window as confirmation. Steam validates backups, a process that frequently takes as long as compressing the files in the first place, so be patient for larger games.
If the wait to compress backups and validate them later bothers you, there’s an alternative worth considering. Steam stores game files in a subfolder that’s user accessible, although the default location is buried a few layers deep in “C:\Program Files (x86)\Steam\SteamApps\common\”.
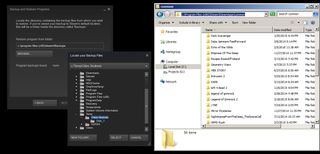
If you don’t mind giving up disk space for speed and easy access, you can simply copy the entire game folder to an archive device directly. This skips the compression and validation process entirely although the restoration process is less guided than Steam’s built-in feature. If you intend to remove the games after backup, do this via Steam’s “Delete Local Content” option rather than deleting them on the desktop.
Discovering local files
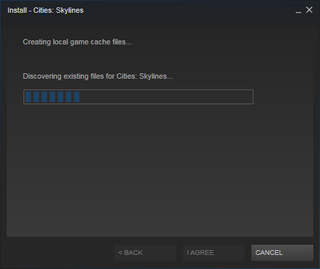
To restore games backed up this way, delete any damaged preexisting installs and copy the folder back to its original location. Select “Install” from the game’s library entry, and Steam will discover all local files, download updates, and restore it to working order quicker than a standard backup and in a fraction of the time required for full download.
After that, you’ll be good to go.
One last tip: if it's your game saves you really want to keep safe, check out Gamesave Manager.
Post a Comment