Blue Screen of Death Survival Guide: Every Error Explained
Shares
Every Blue Screen of Death (BSoD) deciphered (Updated!)
If you're returning here by way of bookmark, first off, please accept our condolences.

If you're returning here by way of bookmark, first off, please accept our condolences. There's only reason you spend time reading a Blue Screen of Death (BSoD) article, and that's to try and solve a problem you're having with your own system. If we could give out a teddy bear stuffed with cash to each person that visited this article, we'd do it. Sadly, we don't have teddy bears, and what little cash we have is usually spent at the pub.
Secondly, you must we wondering, "Oh snap! I see change, and I hate change! Where's the old BSoD article I bookmarked?!" Not to fear, we realize you hate change, which is why come hell or high water, you're sticking it out with Windows XP even after Microsoft stopped supporting it on April 8, 2014. We have your back, and the original article is still here. All of it. So what are we doing here?
The first is we're updating verbiage where necessary. If there was something that seemed difficult to understand before, it should now be easier to decipher. The second thing we've done is added some new information. You see, BSoDs are far less common in the Windows 8/8.1 era, and that was true in the Windows 7 days as well. We've updated this article to explain what happened and what's changed.
Finally, we've added a picture gallery. No, it's not filled with cute fuzzy kittens and lolcats, though we're not opposed to either one. It is, however, populated with some of the most embarrassing and comical BSoDs to have ever occurred. Hopefully you'll get a chuckle out of it, or at the very least come to realize that the BSoD you're dealing with isn't as bad as could be.
Sound like a plan? Great! Let's get started!
Picture this: It’s late at night, you’re sitting at your computer playing a game or working on a project when, suddenly, Windows freezes completely. All your work is gone, and you find a blue screen full of gibberish staring back at you. Windows is dead, Jim, at least until you reboot it. You have no choice but to sigh loudly, shake your fist at Bill Gates and angrily push the reset button. You’ve just been visited by the ghost of windows crashed: The blue screen of death.
Also known as the BSoD, the Blue Screen of Death appears when Windows crashes or locks up. It’s actually a Windows “stop” screen, and is designed to do two things: tell you the reason for the error, and to calm your nerves, hence the use of the color blue (studies show it has a relaxing effect on people). Though Blue Screens are difficult to decipher, all the information you need to figure out what caused it is right there in front of you in blue and white—and that’s where we come in. We’re going to show you how to dissect the blue screen error details, so you can fix the problem that’s causing them.
BSoD 101: A Crash CourseError NameThere are many parts to a BSoD, but the most important is right at the top. The actual name of the error is presented in all caps with an underscore between each word. In some cases this will be all that’s needed to get to the root of the problem (thanks to the handy guide you are about to read). Most of the time, however, more information will be required.
Troubleshooting AdviceNearly every BSoD includes a portion of text with some basic troubleshooting advice, the first of which recommends restarting your computer. Gee, thanks for the tip Microsoft. Before you restart, copy the exact all-caps error code and hexadecimal values shown above and below this portion of generic text. The next paragraph provides sound advice, alerting the user to check to make sure their hardware is installed properly, or to undo any recent software or hardware upgrades.
Memory DumpEvery BSoD is accompanied by a memory dump. What this means is when Windows crashes, it dumps whatever it is holding in system memory to a file, and saves the file on your hard drive for debugging purposes. If you contact Microsoft for technical assistance, they’ll want to know the contents of this file.
Stop CodeThe “technical information” section portion contains the actual Windows stop code, in oh-so-easy-to-read hexadecimal form. Despite appearing unintelligible at first glance, this combination of numbers and letters is instrumental in determining the cause of the crash. Pay particular attention to the first set of numbers and letters. It precedes the other four, which are enclosed in parenthesis. If a specific driver is associated with the crash, it will be listed on the very next line.
Click hereto continue reading the article.
I Run Vista, so I'm Immune to BSoDs, Right?Unfortunately, no. A common misconception is that blue screens don't even exist in Vista, but not only are they still there, but we're here to tell you we've seen them first hand. The good news is Microsoft put a lot of work into how Vista handles critical errors and other glitches that in previous OSes would cause a system crash. Most of the time, if a problem occurs, Vista will attempt to fix the problem without any interruption. For example, if your videocard crashes, you may see a message saying "Display driver stopped responding and has recovered." In XP and previous OSes, this almost always would have resulted in a system crash.
In some cases, Vista will be unable recover on its own, and the result is a blue screen. By default, Vista will reboot itself after briefly flashing the blue screen. It happens so fast you might miss it, but once Windows reloads, you'll be greeted with an error message similar to the above. You can try clicking the 'Check for solution' button, just as you can try your hand playing the lotto. Neither one is likely to result in anything.
Instead, scroll down and take note of the blue screen codes. Armed with this information, you can perform your own detective work. Alternately, if you'd prefer to see the actual blue screen rather than automatically rebooting, right-click the My Computer icon on your desktop, select Properties, and click on Advanced System Settings. In the System Properties window that appears, select the Advanced tab, click Settings under Startup and Recovery, and uncheck the box that says 'Automatically Restart.' The same steps also apply to XP.
In another nod towards streamlining the troubleshooting process, Vista's Problem Reports and Solutions wizard can save you oodles of time in PC detective work, and may even alert you to potential conflicts you weren't even aware existed. You can find this applet by name in your Control Panel, or just type Problem Reports and Solutions in Vista's search box. Once loaded, click 'Check for new solutions' in the left-hand column. If Vista finds any conflicts, it will list them in the main window, along with any potential resolutions.
Click hereto continue reading the article.
IRQL_NOT_LESS_OR_EQUAL (0x0000000A)The most common cause of this conflict is improperly installed drivers for a piece of hardware you recently installed. For example, if you’ve installed a webcam two weeks ago, and have been getting BSoDs ever since, start your investigation with the webcam. First, disconnect the hardware, and uninstall the drivers for it completely. If that fixes the blue screen, you can search for updated drivers or contact the manufacturer.
If you haven't installed any new drivers recently, you'll need to do some more detective work. Start by examining the blue screen to see if it lists a specific driver. Looking at the blue screen, check the text at the very bottom of the screen. You'll probably see a file name. This is the driver that caused the problem. If, for example, the driver in question is named nv4_disp.dll (an nVidia-related file), and you've recently switched from an Nvidia videocard to an AMD part, then it's reasonable to assume that either the old driver was not uninstalled correctly, or the new drivers weren't properly installed.
Swapping VideocardsIf you've narrowed your search of offending drivers down to those associated with your videocard, turn off the system, disconnect the power, and remove and reseat the videocard. Next, go into the BIOS (press F2 or Delete when your BIOS prompts you to do this, or consult your user manual or motherboard manufacturer's website) and check the bus speed for your videocard. We typically recommend leaving the PCI-E frequency set to Auto in the BIOS, but if you've overclocked your system, it can inadvertently knock the bus speed beyond a stable spec, which can cause blue screens. If that's the case, manually set your PCI-E frequency to 100MHz.
You're more like to experience this IRQL error when switching form one videocard brand to another, as the drivers will conflict with each other. The safe way to swap videocards is to completely remove all remnants of your old videocard drivers. On older systems, you can try Driver Cleaner, or the freebie alternative Driver SweeperTo begin the process, open up your Control Panel, select Add or Remove Programs in XP or Programs and Features in Vista, highlight the videocard drivers, and click Uninstall. Reboot the computer, holding down the F8 key to enter safe mode. Run the Driver Cleaner utility to scrub away any remnants of the previous drivers that a typical uninstall overlooks. After you reboot, install the appropriate drivers for your new videocard.
It's not entirely necessary to use a third-party utility, though if problems linger when trying to uninstall drivers on your own, it's worth a shot.
Some Sound AdviceWhen the error is related to an audio driver, take note of the program that was running when the BSoD occurred. Make sure the offending application's sound options are configured correctly -- it's especially important that it uses the correct audio device -- and download any patches available that address known issues. You should update your soundcard's drivers as well.
If you're using an add-in soundcard, verify that the motherboard's onboard audio is disabled in the BIOS, so the two audio drivers don't conflict with each other.
Change DoctorsSystem services known to cause this error include virus scanners and backup utilities. We've had good luck sticking with the major players, such as AVG, Norton, Kaspersky, AntiVir, and Nod32 for our antivirus scanning, and Norton Ghost and Acronis TrueImage for backup duties. Do not run more than one antivirus application on your computer at the same time!
DATA_BUS_ERROR (0x0000002E)This is one of the easier BSoDs to diagnose, as faulty memory sticks are almost always to blame. If you get this error, think for a second: Are those DIMMs you just added compatible with your motherboard? Your motherboard manufacturer's website will have a list of specific brands verified to work with your particular board, although these are often incomplete.
(Image Credit: Corsair)
Next (and more importantly), are they installed in the correct slots? Some motherboards are more finicky than others when it comes to proper slot placement, and the situation is compounded when dealing with a dual-channel, tri-channel, and quad-channel configurations. Most motherboards that run dual-channel require that you install matching sets of RAM in the same-color slots, while others, such as some MSI boards, require that you install them in alternate slots. And if you have a Core i7 setup, you may need to install your RAM starting with the slot farthest from the CPU. When in doubt, poke your head in the user's manual.
Once you've verified that your RAM is installed correctly and is compatible with your motherboard, check to make sure they're running within spec. It's possible you may have set your memory's latency timings too aggressive, or maybe the sticks can't handle the frequency you're trying to run them at. Your BIOS could also mis-read the SPD settings. Whatever the case, look up the correct parameters for your RAM and try manually setting them in the BIOS.
If the problem persists, the the problem is likely a bad stick. To find out which stick is bad you can simply remove one stick, then run your system for a while to see if the blue screens stop. Then swap the sticks and run your test again. If the machine blue screens with one stick, but not the other, you've found your culprit. You can also run a diagnostic program such as Memtest86+to help determine which stick is defective. If you're running Vista, you can also use Microsoft's Windows Memory Diagnostics Tool. Type the name of the program in Vista's search box, and once selected, it will run the next time you reboot. Because most RAM sold today includes a lifetime warranty, be sure to check with your vendor before you toss out a bad stick.
Click hereto continue reading the article.
NTFS_FILE_SYSTEM or FAT_FILE_SYSTEM (0x00000024 or 0x00000023)While many blue screens can be traced back to a new hardware install or bad memory, this particular error screams in capital letters that something is fishy with your hard drive. The error that gets displayed depends on the file system your OS is using. In most cases, the file system will be NTFS. With really old systems, the error will read FAT16. If you get this error, be sure to do one thing immediately, before you even being to contemplate its cause: Back up your important data.
Call the Cable Guy(Image Credit: Tomshardware)
The easiest solutions are often the most overclocked, but they can also be the most effective. Checking your hard drive's cable connections falls into this category. SATA cables are notorious for working themselves loose --we've had this happen to us on many occasions. If using a SATA drive, make sure you have only one power cable connected, not two (many SATA hard drives include a SATA power cable and a legacy four-pin connector). With a PATA drive, remove the ribbon cable and look for any bent or broken pins. Carefully line up the cable and push it securely into place. You might also have a bad cable, so if you have a space cable lying around -- one you know to be good -- swap it with the one in your PC.
Check Please!Now it's time to check your drive for errors. To do this, we'll first run a diagnostic scan. In XP, click Start, then Run, and type cmd . In Vista, simply type cmd in the Start Search box, then right-click cmd.exe and select Run as Administrator.. At the flashing command prompt, type chkdsk /f /r and reboot the system if prompted. The /f and /r switches attempt to fix file-system errors, then look for an mark any bad sectors before automatically rebooting when the scan completes.
Change DriversEven though we don't really think about hard drives as needing drivers, the controller's they're attached to most certainly do. A buggy SATA controller driver can wreak havoc on your data. Your motherboard's chipset drivers include specific drivers for the IDE/ATA controller tha the hard drives are connect to, so you'll need to install the latest version for your motherboard. To find your chipset drivers, you'll need to go to your motherboard manufacturer's website and search the support section, or head directly to your chipset manufacturer's website.
UNEXPECTED_KERNEL_MODE_TRAP (0x0000007F)If you see this blue screen, you're probably overclocking your CPU, but this is not always the case. The 7F error is known to attack indiscriminately, lashing out at more than just overclockers. This particular BSoD can rear its head in response to bad RAM, a faulty motherboard, or a corrupted BIOS.
Overzealous OverclockingIf you've overclocked, the first thing you should do to isolate the problem (or any problem, for that matter) is to revert your overclocked components to their default speeds. If the blue screen goes away, then your overclock was too aggressive. The best way to ensure that your overclock is stable is to stress the hell out of your PC. To do this, many enthusiasts turn to the torture test named Prime95. This utility stressed your rig's CPU and memory subsystems. If any errors are found, it's a good indication that your system is not completely stable.
Hot Potato!This BSoD could also be generated by an overheating PC, so it's a good practice to monitor your system temps on a regular basis. There are several temp monitoring programs available, such as Core Temp, Real Temp, SpeedFan, and many others.
As far as temperatures go, most CPUs can get very hot without incurring any damage. Temperatures of 75C under load aren't unheard of for hot-running CPUs, though most newer chips probably won't get as high. In general, it's a good idea to keep your CPU below 70C, and below 50C at idle. This will vary by processor make, model, and even steppings (revisions) of the same chip.
If a processor is running hot, examine your case's airflow and see if there are any obstructions. Check your fans for dust buildup, including the top of the heatsink that's cooling your CPU. A high-quality cooler will also bring temperatures down. And you should always have some sort of thermal paste between the CPU and the cooler. Finally, verify that all fans are spinning. If the fan is plugged in and still not spinning, replace the defective fan immediately.
The BIOS BeckonsIf your BIOS is corrupt or has trouble with a new component, such as newly released processor core, your first order of business is to update to the latest version. Before updating the BIOS, you should change its settings back to default (there is usually a "reset to default" setting in the BIOS that makes this process easy, or you can simply clear the CMOS via the jumper on your motherboard). You should never attempt to update your BIOS on a system that is overclocked and unstable. A sudden reboot in the middle of the BIOS-flashing process will destroy your motherboard, turning it into a fancy doorstop. And remember: Never, under any circumstances, restart or shut down the system while you're flashing yoru BIOS. You can download the latest BIOS from your motherboard manufacturer's website.
When there are several different versions to choose from, skip right to the latest release rather than updating incrementally. Some motherboard vendors include utilities for updating the BIOS from within Windows. This makes the process easy enough for even novices to undertake, but for obvious reasons, we recommend avoiding this route when a system is prone to blue screens.
Mating MemoryMismatched or bad memory sticks can also cause this blue screen. To scratch this one off of the troubleshooting list, run a single stick of RAM that Memtest86 has verified to be error free. If this solves the problem, replace the bad stick. If not, move on to the next step.
CPU is KaputWe don't see this often, but another known cause for this particular error is a bad processor. Most people don't have the means to test the CPU in another system, so your options here may be limited. Local computer repair shops are sometimes willing to run the processor for a night or two for a nominal cost, but you can also contact AMD or Intel for a replacement if it's within the warranty period.
Click hereto continue reading the article.
Other Notable BSoDsPAGE_FAULT_IN_NONPAGED_AREAFaulty hardware, including RAM (system, video, or L2 cache).
INACCESSIBLE_BOOT_DEVICECaused by improperly configured jumpers on PATA hard drives, a boot sector virus, or incorrect IDE controller drives, which can also occur when installing the wrong chipset drivers.
VIDEO_DRIVER_INIT_FAILURECaused by installing the wrong drivers for a videocard or rebooting before driver installation could complete.
BAD_POOL_CALLERCaused by a faulty or incompatible hardware driver, particularly when upgrading Windows XP instead of performing a clean install.
PFN_LIST_CORRUPTCaused by faulty RAM.
MACHINE_CHECK_EXCEPTIONA bad CPU -- or one that is too aggressively overclocked, or an underpowered or faulty power supply.
An End Run Around the BSoDReading blue screens of death is fun and all, but there's another, easier way to discover what your PC's problem is: the Event Viewer. When an error occurs in Windows, the OS adds a note to the system's log files. These logs are accessible through the Windows Event Viewer, and they contain all the information we need to know what ails our poor computer.
In XP, go the Start menu and open the Control Panel. Click Administrative Tools, then double-click the Event Viewer icon. Alternately, select Run from the Start menu and type eventvwr.msc , which will bring you right into the Event Viewer. In Vista, just type Event Viewer in the Start Search box.
On the left-hand pane, highlight the application or system icon (under Windows Logs in Vista). On the right-hand pane, you'll see up to three different events labeled Information, Warning, and Error. These are sorted by the time in which they occurred. Scroll to the approximate time of the last system restart and double-click the events.
This brings up a Properties window detailing information that should clue you in on any problem. For example, if one of the events contains a bugcheck message with 0x0000002E, we know this is a DATA_BUS_ERROR, and is usually indicative of faulty RAM. On the other hand, there might be several events pointing to a specific driver, such as nv4_disp.dll. This tells us we should focus on the videocard and any recent changes related to the display hardware.
Armed with this information, we're ready to begin the troubleshooting steps outlined previously. If typing the event ID into Google and Microsoft's Knowledge Base ( http://support.microsoft.com) doesn't help, head over to www.eventid.net. This site contains a repository of comments and errors from other users, as well as the steps they took to alleviate their problems.
We recommend you familiarize yourself with the event viewer, even if your system is healthy. Rooting out minor problems before they progress will ensure your Windows install keeps humming along uneventfully.
Click hereto continue reading the article.
The Rare Red Screen of Death!Here's a fun fact. You may have heard about a Red Screen of Death (RSoD) and thought to yourself it was a hoax. It actually exists, or at least it did. As was explained by Microsoft employee blogger Michael Kaplan (the blog has since vanished from the web), very early builds of Vista (then referred to as Longhorn) would spit out a red screen for more serious errors. Here's what it looked like:
Not very soothing, is it? That's why we're pretty sure it never made it out of the Longhorn beta and into the final build of Vista.
Do BSoDs Still Exist?It's unlikely you'll ever see a BSoD in Windows 7, and especially in Windows 8/8.1. Why? BSoDs mainly occurred during the Windows XP and Vista days because of faulty or poorly coded device drivers. These were the main causes of crashes prior to Windows 7, so it makes sense that BSoDs are now rare.
Notice we said "rare" and not "non-existent." That's because you might still run into a problem, even in Windows 8. To be fair, Microsoft has done an incredible job researching driver issues and coming up with ways to prevent them from happening, and the result is a much more stable Windows than ever before. However, you might see something like this:
No more gibberish. Microsoft wanted to make Windows 8 as user friendly as possible, and if you're going that route, you can't bombard users with a bunch of complicated text if something goes wrong. Instead, in the rare case that Windows 8 runs into a serious problem, it spits out an emoticon as if to say, "Ah shucks!" before automatically restarting. Like the RSoD, you'll likely never see this one, either.
Olympic Size Fail
At the 2008 Beijing Olympic Games, an XP system failed during the opening ceremony. That would have been fine, except that the failed system was beaming images in the Birds Nest for all to see, and what everyone saw was an Olympic sized BSoD! Presentation Gone Wrong
Bill Gates could do nothing by smile awkwardly during a Windows 98 presentation that quickly took a turn for the hilarious. While trying to demonstrate how easy it is to install a scanner via USB, the system crashedinto a BSoD in front of a live audience. Do'h! Denver, We Have a Problem
Flickr's a great place to look up BSoD errors, and this one shows an alarming error screen in a Denver airport. Hopefully any would-be passengers who saw this weren't afraid of flying. Hey, At Least It's Free!
It's nice that a company is offering passersby free Internet service. What's not so nice is the BSoD that reared its ugly head and ruined the experience for anyone hoping to hop on the web to check their email. Oh well, that's what smartphones are for, right? Touch of Fail
In Microsoft's defense, there's nothing particularly brilliant about a feature phone. That said, Samsung couldn't have been too happy that this electronic ad that crashed into a BSoD, though it obviously didn't prevent the company from selling a quintillion phones since then. Bilingual BSoD
Ever seen a BSoD in German? Well, now you have, and ironically enough, most will find it just as illegible as the English version. Well, That Explains Steam OS!
Gabe Newell hasn't been bashful about his contempt towards Windows 8. What's with all the hate? If we're playing armchair psychologist, we'd say Newell still harbors deep seeded resentment from when a BSoD left him flustered at an awards ceremony. Your Money is Safe! No, Really!
Did you know that most ATMs are running Windows XP, the same OS that Microsoft is getting ready to stop supporting? Hopefully it won't lead to displays like this being commonplace, lest we have to start hiding money in the mattress again. All Aboard!
This display was supposed to be showing people ads as they entered the subway. Instead, it showed pedestrians an error message for several days before someone got around to rebooting the system.
Olympic Size Fail
At the 2008 Beijing Olympic Games, an XP system failed during the opening ceremony. That would have been fine, except that the failed system was beaming images in the Birds Nest for all to see, and what everyone saw was an Olympic sized BSoD!

Presentation Gone Wrong
Bill Gates could do nothing by smile awkwardly during a Windows 98 presentation that quickly took a turn for the hilarious. While trying to demonstrate how easy it is to install a scanner via USB, the system crashedinto a BSoD in front of a live audience. Do'h!

Denver, We Have a Problem
Flickr's a great place to look up BSoD errors, and this one shows an alarming error screen in a Denver airport. Hopefully any would-be passengers who saw this weren't afraid of flying.

Hey, At Least It's Free!
It's nice that a company is offering passersby free Internet service. What's not so nice is the BSoD that reared its ugly head and ruined the experience for anyone hoping to hop on the web to check their email. Oh well, that's what smartphones are for, right?
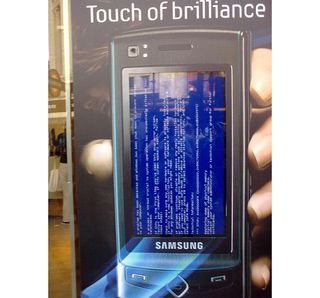
Touch of Fail
In Microsoft's defense, there's nothing particularly brilliant about a feature phone. That said, Samsung couldn't have been too happy that this electronic ad that crashed into a BSoD, though it obviously didn't prevent the company from selling a quintillion phones since then.

Bilingual BSoD
Ever seen a BSoD in German? Well, now you have, and ironically enough, most will find it just as illegible as the English version.

Well, That Explains Steam OS!
Gabe Newell hasn't been bashful about his contempt towards Windows 8. What's with all the hate? If we're playing armchair psychologist, we'd say Newell still harbors deep seeded resentment from when a BSoD left him flustered at an awards ceremony.

Your Money is Safe! No, Really!
Did you know that most ATMs are running Windows XP, the same OS that Microsoft is getting ready to stop supporting? Hopefully it won't lead to displays like this being commonplace, lest we have to start hiding money in the mattress again.

All Aboard!
This display was supposed to be showing people ads as they entered the subway. Instead, it showed pedestrians an error message for several days before someone got around to rebooting the system.
Shares
Topics
Post a Comment